Hướng dẫn cách chuyển Excel sang Word đầy đủ, chi tiết, đơn giản và hiệu quả mà các bạn có thể chưa biết đến. Theo đó sẽ là những chỉ dẫn đầy đủ nhất để các bạn có thể tiến hành chuyển đổi các thông tin trên Excel sang Word mà vẫn giữ nguyên được định dạng.
Siliconvalley-redcross.org lần này xin được đem đến cho các bạn những thông tin tổng hợp cụ thể về cách chuyển Excel sang Word mà không làm mất đi định dạng dữ liệu. Bên cạnh đó sẽ là một số chú ý mà các bạn cần ghi nhớ khi thực hiện quá trình chuyển đổi này, chi tiết xin mời các bạn cùng đón xem.
Chú ý nhỏ khi thực hiện chuyển Excel sang Word

Giờ trước khi các bạn tiến hành quá trình chuyển chuyển Excel sang Word cần ghi nhớ một số chú ý nhỏ sau:
- Quá trình chuyển đổi có thể sai sót nếu nội dung chuyển đổi không phải tự các bạn biên soạn.
- Quá trình chuyển đổi có thể xảy ra lỗi nếu xuất hiện một số loại dữ liệu đặc biệt.
- Việc thay đổi hoặc thiếu dữ liệu có thể phát sinh khi các phiên bản sử dụng không tương thích.
Cách chuyển Excel sang Word bằng tính năng có sẵn
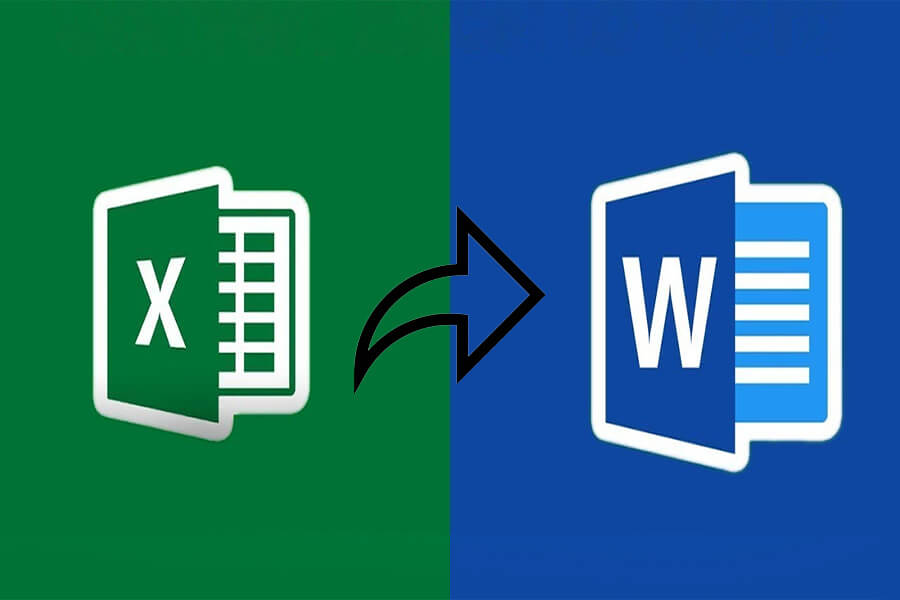
Vậy không để các bạn phải đợi chờ lâu thêm nữa, tiếp theo đây chúng ta sẽ cùng tìm hiểu về cách chuyển Excel sang Word bằng các tính năng có sẵn trên Word, xin mời các bạn đón xem.
Ngoài ra, nếu các bạn muốn tìm hiểu nhiều những hướng dẫn khác về ứng dụng có thể xem thêm một số nội dung sau: Cách ẩn sự kiện trên Facebook, Học tiếng Hàn có khó không, Làm thế nào để từ chối bia rượu,…
Sử dụng tính năng Paste Special

Cách thức chuyển đổi đầu tiên mà các bạn có thể sử dụng đó là tính năng Paste Special có sẵn trên Word, để thực hiện các bạn hãy làm theo chỉ dẫn sau:
- Bước 1: Mở file Excel đã có sẵn nội dung cần chuyển đổi, sau đó lựa chọn vùng dữ liệu muốn chuyển đổi và lựa chọn Copy hoặc tổ hợp phím Ctrl + C.
- Bước 2: Mở phần mềm Word có sẵn, lựa chọn vị trí muốn dán nội dung chuyển đổi.
- Bước 3: Tìm chọn mục mở rộng Paste trên thanh công cụ.
- Bước 4: Tiếp tục lựa chọn mục Paste Special.
- Bước 5: Tại cửa sổ Paste Special hãy tìm chọn mục Microsoft Excel Worksheet Object tại phần As.
- Bước 6: Nhấn OK để tiến hành dán dữ liệu.
Sử dụng tính năng Paste Picture

Nếu như các bạn không muốn sử dụng tính năng Paste Special có phần hơi rườm rà và muốn mau lẹ hơn thì hãy thử qua tính năng Paste Picture. Dễ hiểu thì đây là tính năng cho phép chuyển đổi dữ liệu từ Excel sang Word dưới định dạng hình ảnh.
Vậy để sử dụng tính năng Paste Picture các bạn hãy làm theo chỉ dẫn sau đây:
- Bước 1: Mở file Excel đã có sẵn nội dung cần chuyển đổi, sau đó lựa chọn vùng dữ liệu muốn chuyển đổi và lựa chọn Copy hoặc tổ hợp phím Ctrl + C.
- Bước 2: Mở phần mềm Word có sẵn, lựa chọn vị trí muốn dán nội dung chuyển đổi.
- Bước 3: Tìm chọn mục mở rộng Paste trên thanh công cụ.
- Bước 4: Tiếp tục lựa chọn mục Picture.
Thay vào đó các bạn cũng có thể thực hiện cách thức này thông qua tính năng Copy as Picture của Excel, theo đó đó hãy làm theo chỉ dẫn sau:
- Bước 1: Mở file Excel đã có sẵn nội dung cần chuyển đổi, sau đó lựa chọn vùng dữ liệu muốn chuyển đổi.
- Bước 2: Tìm chọn mục Copy mở rộng trên thanh công cụ.
- Bước 3: Tiếp tục lựa chọn mục Copy as Picture.
- Bước 4: Mở phần mềm Word có sẵn, lựa chọn vị trí muốn dán nội dung chuyển đổi.
- Bước 5: Nhấn tổ hợp phím Ctrl + V hoặc lựa chọn Paste.
Cách chuyển Excel sang Word bằng ứng dụng bên thứ ba
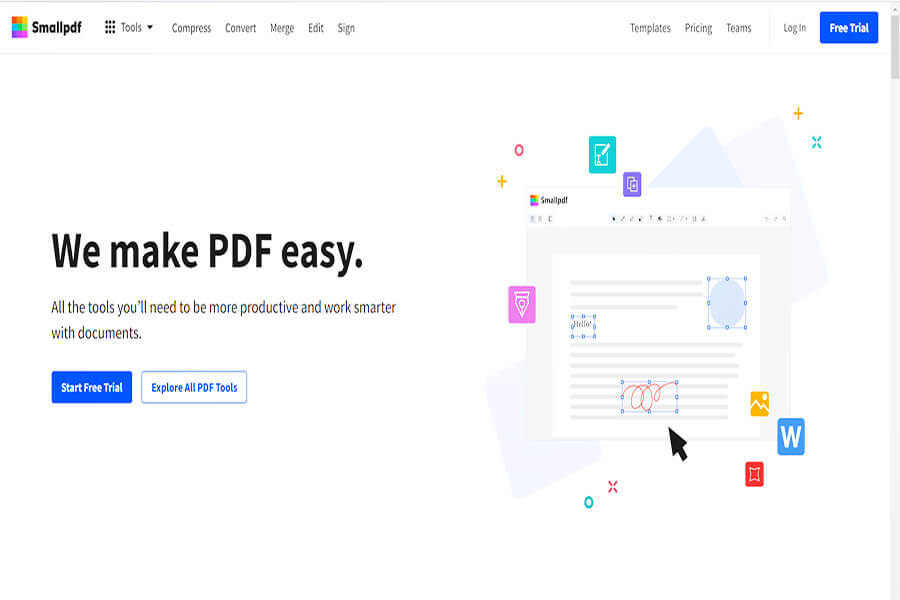
Bên cạnh những cách thức kể trên các bạn cũng có thể lựa chọn chuyển đổi hoàn toàn dữ liệu hiện có trên Excel thông qua Word bằng cách sử dụng các ứng dụng bên thứ ba như:
- Smallpdf.com.
- Aspose.app.
- Convertio.co.
- Onlineconvertfree.com.
Theo đó những gì các bạn cần thực hiện chỉ là truy cập một trong những Website kể trên, lựa chọn yêu cầu chuyển Excel sang Word, thêm vào file Excel muốn chuyển đổi và đợi ứng dụng làm phần việc còn lại.
Thông tin kể trên cũng đã là toàn bộ những nội dung tổng hợp cụ thể về những cách chuyển Excel sang Word khác nhau. Cảm ơn các bạn đã dành thời gian theo dõi và hy vọng chúng ta sẽ còn gặp lại nhau trong những nội dung khác đến từ chuyên mục kiến thức của Siliconvalley-redcross.org.