Hướng dẫn đánh số trang trong Excel theo thứ tự thông qua nhiều cách thức khác nhau mà có thể các bạn chưa biết đến. Theo đó chúng ta sẽ cùng tìm hiểu cặn kẽ về những cách để thực hiện theo những cách thức này, tất cả đều có trong những nội dung sắp tới đây.
Chào mừng đến với Siliconvalley-redcross.org và lần này chúng ta sẽ cùng nhau tìm hiểu quả cách để thực hiện đánh số trang trong excel theo thứ tự. Với tổng quan nội dung sẽ bao gồm chi tiết từng bước cho những cách làm khác nhau, nội dung cụ thể xin mời các bạn cùng theo dõi.
Đánh số trang trong Excel bằng Page Setup
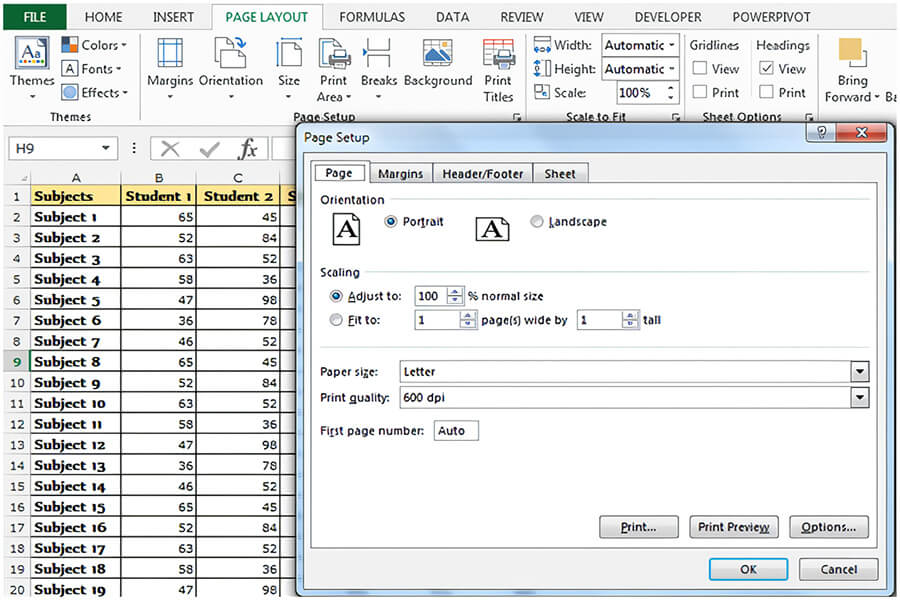
Đầu tiên chúng ta sẽ đến với cách đánh số trang được nhiều người sử dụng nhất đó là sử dụng tính năng Page Setup. Đây là tính năng cho phép các bạn thiết lập chung một số cài đặt tùy chọn trên trang tính Excel và ở đây là đánh số trang.
Để sử dụng tính năng Page Setup các bạn hãy làm theo chỉ dẫn sau đây:
- Bước 1: Mở trang Excel mà các muốn thực hiện đánh số.
- Bước 2: Tìm chọn mục Page Layout trên thanh công cụ.
- Bước 3: Tại phần mở rộng của Page Layout hãy tìm và chọn Page Setup.
- Bước 4: Ở cửa sổ Page Setup hãy chọn mục Page và điền vào mục First Page Number số trang muốn bắt đầu đánh số.
- Bước 5: Chuyển sang mục Header/Footer, chọn Custom Header để đánh số đầu trang, chọn Custom Footer để đánh số cuối trang.
- Bước 6: Cửa sổ Header hoặc Footer tùy theo lựa chọn của các bạn sẽ xuất hiện, hãy chọn biểu tượng Insert Page Number, chọn tiếp Left section để đánh số bên trái, Right section để đánh số bên phải hoặc Center section để đánh số ở giữa.
- Bước 7: Nhấn OK.
Như vậy các bạn đã hoàn thành việc đánh số trang trong Excel thông qua tính năng Page Setup với vị trí đánh số, số trang muốn đánh số sẽ dựa trên lựa chọn của các bạn khi thực hiện các bước trên.
Đánh số trang trong Excel bằng Insert

Bên cạnh việc sử dụng tính năng Page Setup các bạn cũng có thể đánh số trang theo ý muốn thông qua sử dụng tính năng Insert. Về hiệu quả và công dụng cũng tương tự như với việc sử dụng Page Setup nhưng sẽ nhanh chóng hơn nếu các bạn sử dụng Insert với số lượng trang nhỏ.
Để sử dụng tính năng Insert các bạn hãy làm theo chỉ dẫn sau đây:
- Bước 1: Mở trang Excel mà các muốn thực hiện đánh số.
- Bước 2: Tìm chọn mục Insert trên thanh công cụ.
- Bước 3: Tìm chọn mục Text và tiếp tục chọn mục Header/Footer.
- Bước 4: Tiếp tục tìm chọn mục Design trên thanh công cụ và chọn mục Page Number.
- Bước 5: Đặt trỏ chuột vào vị trí mà các bạn muốn đánh số trang gồm trên, dưới, trái, phải và giữa.
- Bước 6: Tự thêm vào số trang muốn đánh dấu và nhấn Enter.
Đánh số trang trong Excel bằng chế độ xem Page Layout
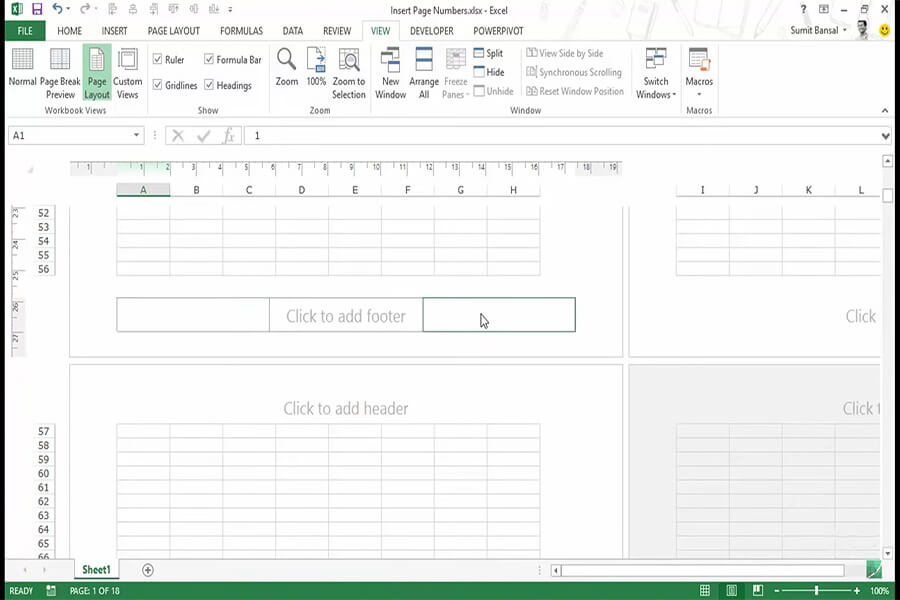
Vậy nếu như các bạn cảm thấy cách thức trên tương đối phức tạp và muốn một cách thức đơn giản hơn nhưng hiệu quả tương tự hãy thử đến chế độ xem Page Layout. Đây là cách thức có phần tương đồng với cách sử dụng tính năng Insert nhưng dễ thực hiện.
Để sử dụng chế độ xem Page Layout các bạn hãy làm theo chỉ dẫn sau đây:
- Bước 1: Mở trang Excel mà các muốn thực hiện đánh số.
- Bước 2: Tìm chọn mục View trên thanh công cụ, sau đó chọn mục Page Layout.
- Bước 3: Tại đây các bạn sẽ thấy thông tin Add Header và Add Footer ở đầu và cuối trang tính, lựa chọn tùy theo mong muốn của các bạn.
- Bước 4: Tìm chọn mục Design trên thanh công cụ và chọn mục Page Number.
- Bước 5: Đặt trỏ chuột vào vị trí mà các bạn muốn đánh số trang gồm trên, dưới, trái, phải và giữa.
- Bước 6: Tự thêm vào số trang muốn đánh dấu và nhấn Enter.
Lưu ý khi thực hiện đánh số trang trong Excel

Khi các bạn thực hiện đánh số trang hãy lưu ý đến hình thức, nội dung của trang tính để lựa chọn vị trí đánh số phù hợp nhất. Bên cạnh đó cũng hãy lưy ý đến số thứ tự lẫn số trang mà các bạn cần thực hiện đánh số trang.
Sau cùng hãy lưu ý đến số lượng trang tính cần thực hiện đánh số để lựa chọn phương thức thực hiệc tối ưu nhất, hiệu quả nhất.
Thông tin kể trên cũng là toàn bộ nội dung tổng hợp về những cách thức khác nhau để thực hiện đánh số trang trong Excel. Cảm ơn các bạn đã dành thời gian theo dõi và hy vọng chúng ta sẽ còn gặp lại nhau trong những nội dung khác đến từ chuyên mục kiến thức của Siliconvalley-redcross.org.